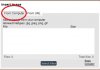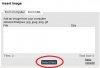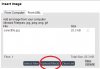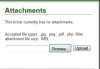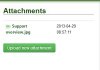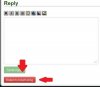DeletedUser
This does not really explain anything about Forge of Empires, but I figure this is needed just as bad as any other guide to some. I will show you the basic way to take a screenshot in this tutorial.
I have noticed that a lot of people may not know exactly how this is done, and will try my best to show exactly how to do it. A screenshot helps us see what bug you may be reporting, in the support system, and on this forum.
Find what you want to take a picture of.
It could be a bug, or anything else for that matter, for the purpose of this guide, i will use my trade window.

Now when I am sitting with the view of my trade window up, I will press this button on my keyboard:


The Print screen button can have only the letters prt sc on it, or other variants, such as these above.
Note that on some laptops, you must hold the Fn key down, or turn on the num lock key to activate the prt sc button.
Now when you press this, you do not get a notification that it worked, but as long as you pressed the button, it did.
Okay, now minimize your browser, and go to the start menu on your computer, the button is on the bottom left of your monitor. Once that is open go to All programs, then accessories, and you will see the Paint program in there:




Once inside paint, press the control, and the V keys at the same time on your keyboard:

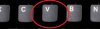
This will paste the screen shot in to your Paint program.
Now that the screen shot is in the Paint program, you should edit it so that it only shows what you want it to show, like in my case, I only wanted to show my trade window, so I edit out everything, but that part:
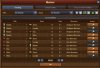
The best way to remove unwanted parts of the image is to press this button here:

Then drag the square over the area you want to keep, and press this button:

Once this is done, press the floppy disk button up top to save, choose where you want to save the file so you do not misplace it, name the file, and change the format to .Jpeg:

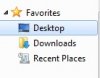


This is the basic way how to take a screenshot, I hope it is explained well.
Please note that I use Windows 7, on XP, and Vista it is pretty much the same except the Start button may look a bit different.
How to take a screenshot on a Mac:
These 3 simple ways to take a screenshot will save the file automatically onto your desktop.
Command+SHIFT+3 - Copies images on all monitors
Command+SHIFT+4 - Click and drag to select the portion of screen you want
Command+SHIFT+4, then Spacebar - Click to select a specific application window
Here are the button locations for the Mac screenshot:

Thanks for playing Forge of Empires.
A special thanks to BartiMaeus for the mac screenshot instructions.
I have noticed that a lot of people may not know exactly how this is done, and will try my best to show exactly how to do it. A screenshot helps us see what bug you may be reporting, in the support system, and on this forum.
Find what you want to take a picture of.
It could be a bug, or anything else for that matter, for the purpose of this guide, i will use my trade window.

Now when I am sitting with the view of my trade window up, I will press this button on my keyboard:

The Print screen button can have only the letters prt sc on it, or other variants, such as these above.
Note that on some laptops, you must hold the Fn key down, or turn on the num lock key to activate the prt sc button.
Now when you press this, you do not get a notification that it worked, but as long as you pressed the button, it did.
Okay, now minimize your browser, and go to the start menu on your computer, the button is on the bottom left of your monitor. Once that is open go to All programs, then accessories, and you will see the Paint program in there:
Once inside paint, press the control, and the V keys at the same time on your keyboard:

This will paste the screen shot in to your Paint program.
Now that the screen shot is in the Paint program, you should edit it so that it only shows what you want it to show, like in my case, I only wanted to show my trade window, so I edit out everything, but that part:
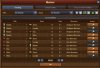
The best way to remove unwanted parts of the image is to press this button here:

Then drag the square over the area you want to keep, and press this button:
Once this is done, press the floppy disk button up top to save, choose where you want to save the file so you do not misplace it, name the file, and change the format to .Jpeg:
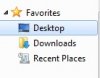
This is the basic way how to take a screenshot, I hope it is explained well.
Please note that I use Windows 7, on XP, and Vista it is pretty much the same except the Start button may look a bit different.
How to take a screenshot on a Mac:
These 3 simple ways to take a screenshot will save the file automatically onto your desktop.
Command+SHIFT+3 - Copies images on all monitors
Command+SHIFT+4 - Click and drag to select the portion of screen you want
Command+SHIFT+4, then Spacebar - Click to select a specific application window
Here are the button locations for the Mac screenshot:
Thanks for playing Forge of Empires.
A special thanks to BartiMaeus for the mac screenshot instructions.
Last edited by a moderator: